| Autore |
 Discussione Discussione  |





|
|
TZUNAMY
Moderatore
  

Regione: Lazio
Prov.: Roma
Città: Roma

787 Messaggi |
 Inserito il - 30/11/2007 : 19:42:41 Inserito il - 30/11/2007 : 19:42:41






|
ciao a tutti
visto che il nostro professore in contumacia ci ha invitato a fare gli esercizi, vi faccio vedere il mio metodo per unire due o più foto, rinnovo l'invito a tutti a partecipare con pareri, consigli e a scambiarci le nostre esperienze.
Naturalmente faccio riferimento sempre a immagini di conchiglie visto che a noi interessano quelle.
Supponiamo che abbiamo fotografato la nostra conchiglia in tre prospettive diverse e ci necessita di unirle in una sola immagine.
Per prima cosa provvederemo a scontornare le singole immagini e poi cominciamo la preparazione per unirle.
Il primo passo è quello di aprire le foto in photoshop da file. Ricordatevi che potete sempre regolare la grandezza delle foto cliccando su visualizza e scegliendo zoom out (per rimpicciolire) oppure zoom in (per ingrandire), per lavorare più comodamente.
Immagine:
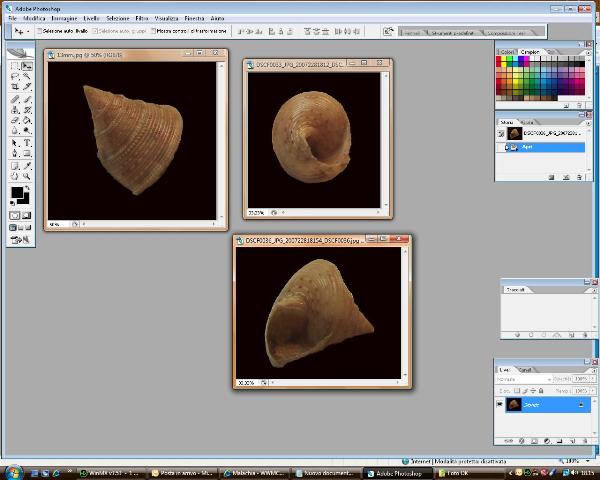
44,39 KB
Adesso andiamo a file e clicchiamo su nuovo, ci appare uno schema dove dobbiamo impostare i pixel della finestra che andremo ad aprire e che sarà il nostro campo di lavoro, il valore dei pixel che imposteremo sarà proporzionato alla grandezza delle foto e dovremo fare in modo che quest'ultime abbiano lo spazio di manovra necessario all'interno della finestra.
Immagine:
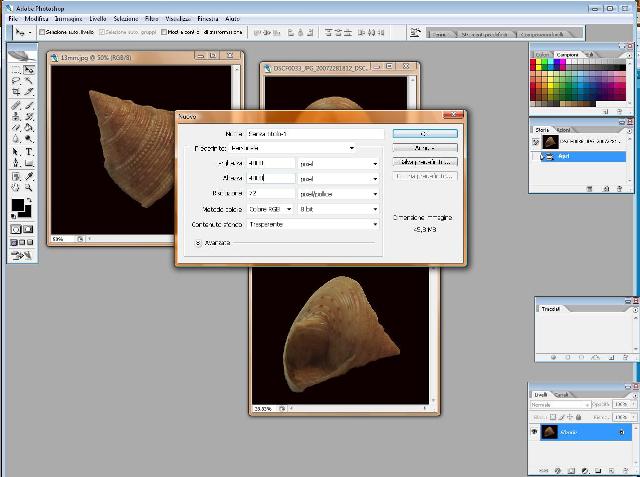
47,5 KB
Io ho impostato 4000x4000 in questo caso visto che ho tre foto grandine e poi cliccare su ok e ci appare la nostra finestra dove andremo ad importare le foto.
Immagine:
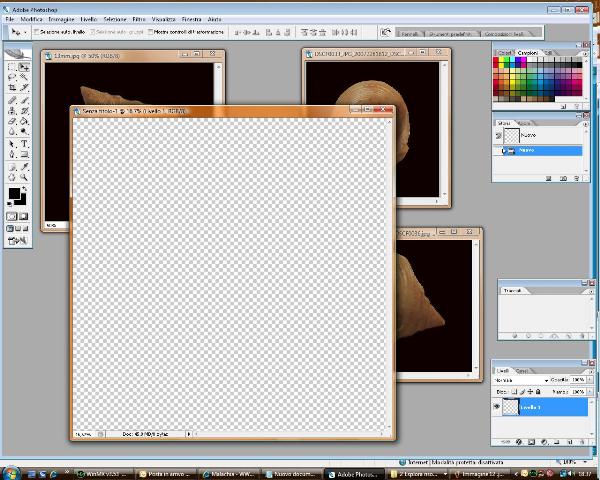
66,36 KB
clicchiamo sulla prima immagine e con lo strumento selezione rettangolare nella colonna di sinistra, andemo a selezionare la foto.
Immagine:
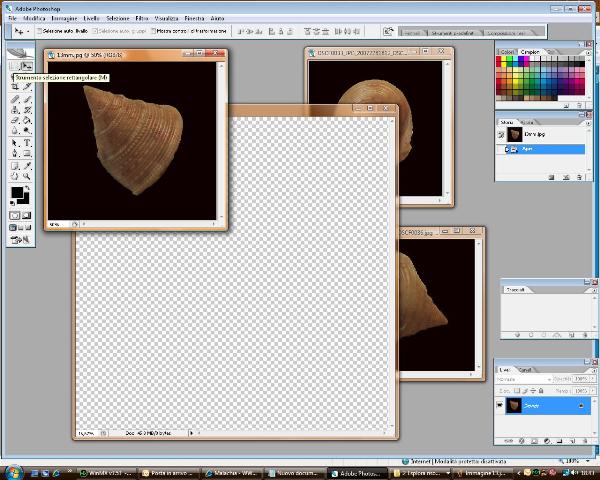
64,34 KB
usando questo strumento cerchiamo di eliminare un po di sfondo nero dalla foto così da poter accostare meglio i pezzi
Immagine:
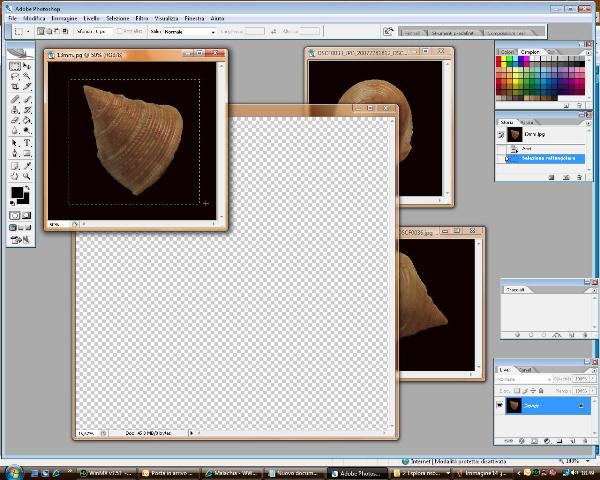
65,02 KB
Clicchiamo su modifica e scegliamo copia, clicchiamo sulla finestra vuota, riclicchiamo su modifica e scegliamo incolla. Vedremo che la foto sarà stata copiata nella finestra. Dalla colonna di sinistra selezioniamo lo strumento sposta e sistemiamo da una parte l'immagine. La foto originale non ci serve più e possiamo chiuderla.
Immagine:
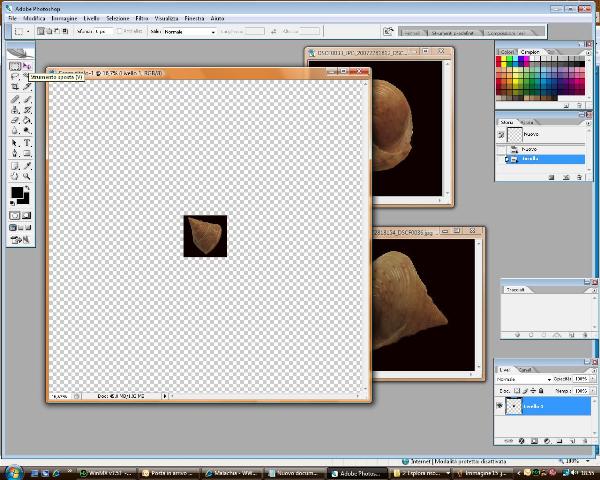
66,33 KB
Immagine:
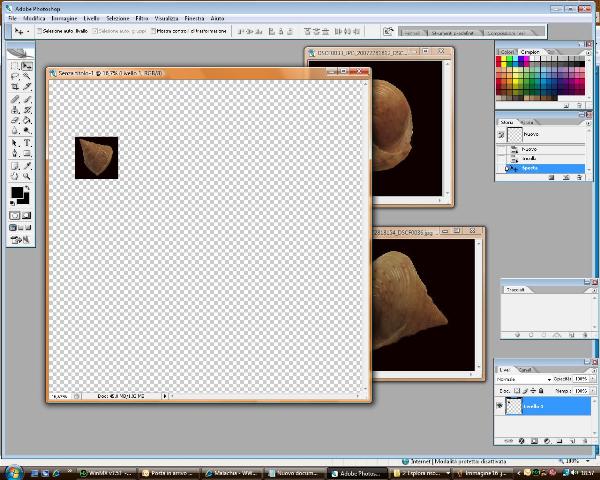
66,79 KB
ripetiamo il procedimento ripartendo dallo strumento selezione per le altre due foto accostandole alla prima con lo strumento sposta e sovrapponendole un po. Le tre foto potrebbero non risultare della stessa grandezza e per renderle proporzionate cliccare in basso a destra sul livello della foto che vogliamo ridimensionare, prendere lo strumento selezione, cliccare col tasto destro del mouse sulla foto da modificare e scegliere trasformazione libera, agendo sull'angolo della foto ingrandire o rimpicciolire. Riaccostare bene le tre immagini usando lo strumento sposta e ricordandosi che per spostare ogni immagine bisogna selezionare il corrispndente livello in basso a destra. Il risultato dovrebbe essere questo
Immagine:
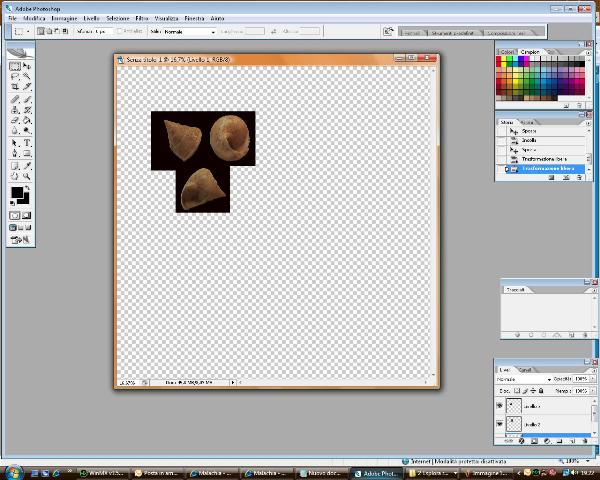
59,75 KB
Adesso cerchiamo lo strumento taglierina nella colonna di sinistra
Immagine:
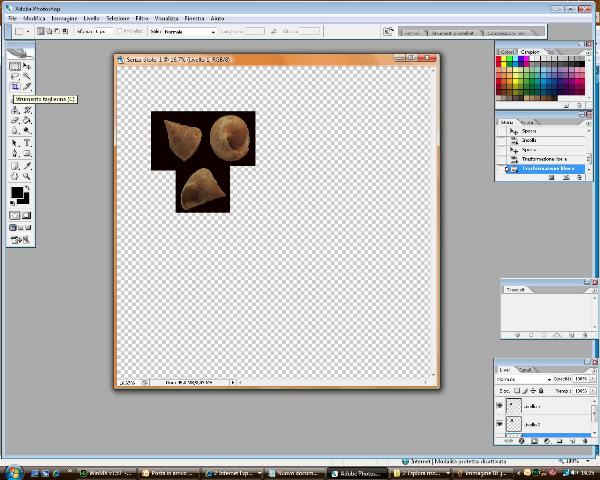
59,97 KB
con questo strumento circondiamo l'immagine che ci apparira così
Immagine:
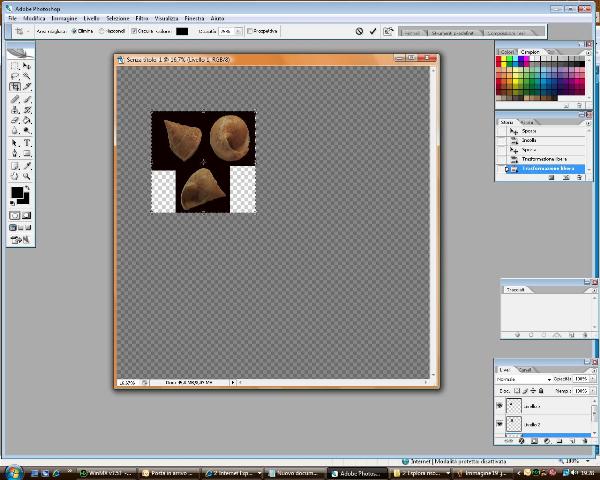
54,8 KB
Col tasto destro del mouse clicchiamo sull'immagine e scegliamo ritaglia, otterremo questo
Immagine:
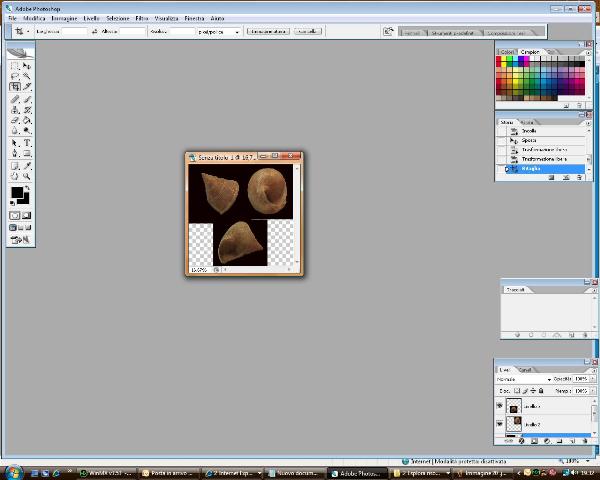
35,41 KB
Non ci resta che selezionare lo strumento pennello, impostare il colore nero e riempire gli spazi vuoti.
Immagine:
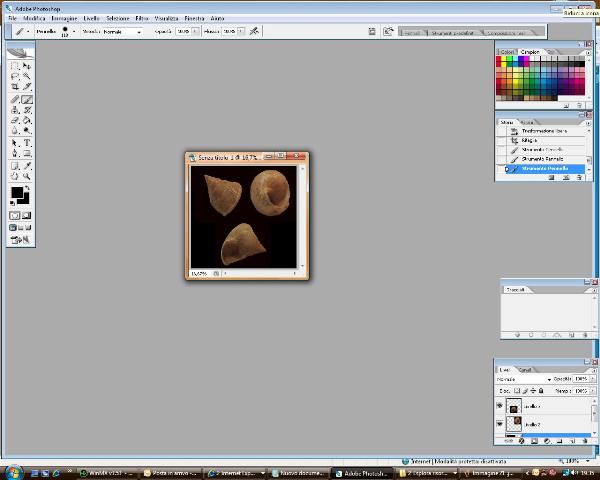
34,9 KB
A questo punto non ci resta che salvere l'immagine con nome ricordandosi di scegliere il formato JPEG JPG ed abbiamo finito.
|
|
|
Mauro
Moderatore
  

Regione: Sardegna
Città: Tempio

791 Messaggi |
 Inserito il - 30/11/2007 : 20:56:58 Inserito il - 30/11/2007 : 20:56:58







|
Bene Maria, mi conforta aver letto il tuo messaggio. Io ho imparato ad usare photoshop da autodidatta, col sistema del "prova e riprova", per cui mi resta sempre il dubbio che il mio modo di agire non sia il più idoneo, o il più veloce o il più pratico, ma che esista un altro modo, migliore del mio, per ottenere lo stesso risultato. Ora vedo che tu segui lo stesso identico percorso per unire 2 o più immagini, e sto' perciò cominciando a credere che evidentemente è l'unico esistente.
Se qualcuno procede in altro modo ce lo faccia sapere. (Ma solo se è più pratico, altrimenti potete anche tenervelo per voi!!!) |
 |
|
|
TZUNAMY
Moderatore
  

Regione: Lazio
Prov.: Roma
Città: Roma

787 Messaggi |
 Inserito il - 30/11/2007 : 21:41:42 Inserito il - 30/11/2007 : 21:41:42







|
ciao Mauro
hai perfettamente capito a cosa volevo arrivare io.
Anche io ho imparato a poco a poco e avevo desiderio di confrontarmi con voi per colmare i miei dubbi, e tu mi hai già dato una grande conferma grazie Mauro
Ciao Maria |
 |
|
| |
 Discussione Discussione  |





|
|
|
